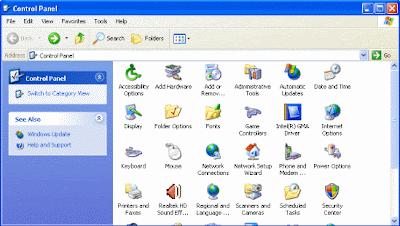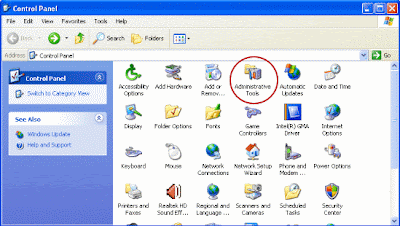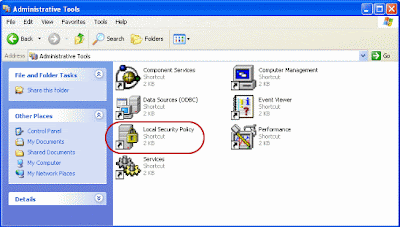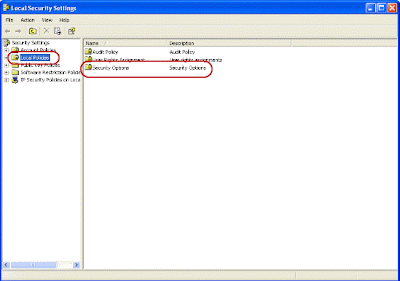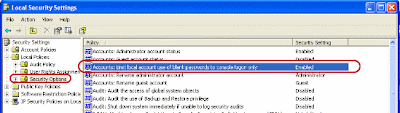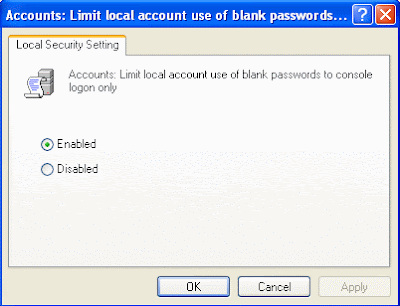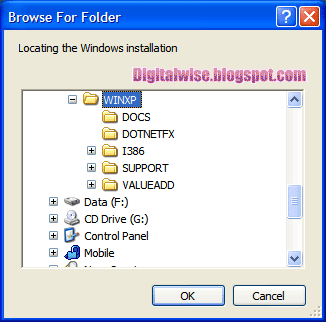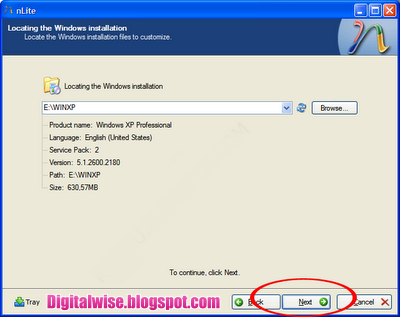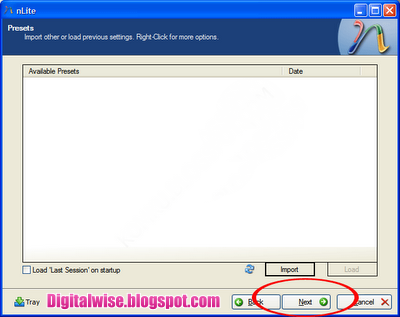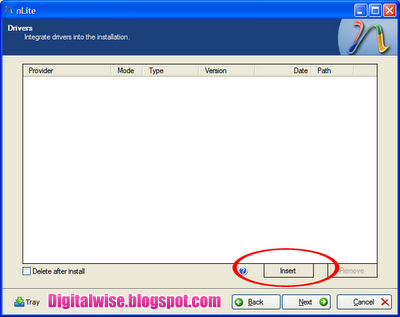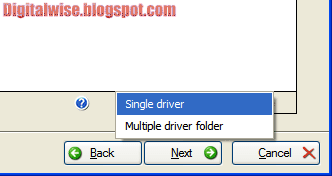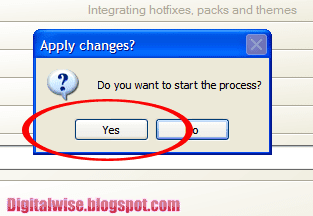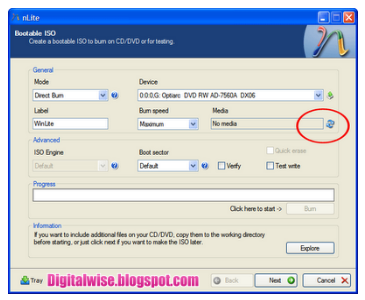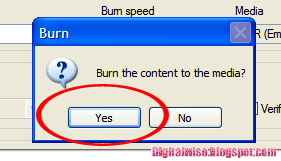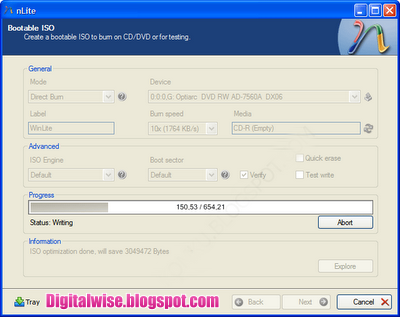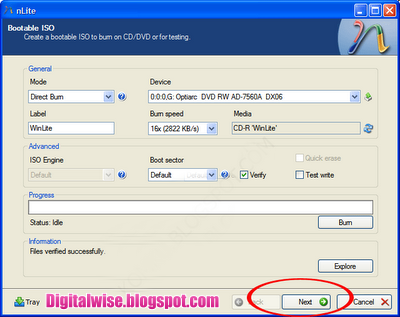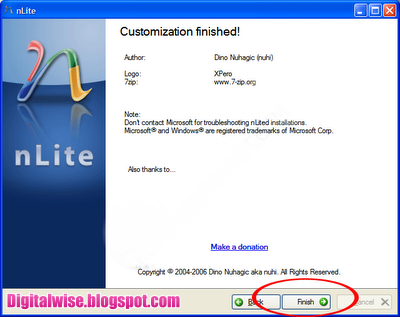Hard disk crashed? or windows got corrupted and you are about to lose all your important data? Don’t worry, data recovery is really simple and easy just follow the steps.
Data Recovery Using GetDataBack:
Following is the guide to recover your data using the software Get Data Back:
First thing make sure that do not write anything anymore on the crashed drive/partition from which you want to recover the data! This is to make sure your lost data keep preserve and you do not overwrite on it because after a data loss or hard disk crash, your data is no longer protected by the Operating System anymore. The Operating System thinks that the space where your lost data is present is free and can be used again. So when you copy something on it or installation of programs, Internet surfing (which generates temporary files) and even booting from the drive can permanently overwrite your lost files.
I. Setup
I.I. Set up a Recovery Computer
How to set up a Recovery Computer?
Before you do anything else, do the following:
1.The drive is not the Master/Boot Drive( C Drive) from which you want to recover data.If it is so than remove it from the system and attach it to another computer as a slave/second drive.
2.If the drive with the lost data is a second or external drive (please see the chapter I.II.II. External
Drives) you may leave the setup as it is. Please jump to II.I. Install GetDataBack.
3.If your drive is a laptop or notebook drive, please go to section I.II Data Recovery from Notebook/Laptop Drive Laptop Drive.
I.II Data Recovery from Notebook/Laptop Drive
If you need to recover data from a Notebook or Laptop drive do the following:
1.Remove/Unplug the drive from the Laptop/Notebook and attach it Notebook-to-IDE-adaptor which you can get at any computer store for under $15. Jumper your drive as a slave and connect it via this adaptor to any Windows computer.
I.II.I Data Recovery From External Drives - Like USB or Backup Drives
External drives, like for example USB-Drives, can also be recovered with GetDataBack. However - scanning the drive for your data takes much longer time when performed through USB, especially when using USB1, the older version of USB. The scan can take up to ten times longer, so while scanning a 100GB drive normally takes about 2 hours, it can be up to 20 hours through USB. If at all possible, remove the drive from its casing and attach it directly to the IDE-cable of your computer. If you are afraid that unwrapping the drive is going to void its warranty, leave everything as it is and be patient.
II. Installation
II.I Installing GetDataBack
Now you are ready to Install GetDataBack and recover your data. Download GetDataBack from here. There are two versions: GetDataBack for FAT which recovers data from FAT-formatted drives, GetDataBack for NTFS which recovers data from NTFS-formatted drives. Confused about which formatted partition was your drive?
Here is a little help!
If after the scan in Step 2 of the software you don’t see any useful file system entries, simply start over and try the other version. Install GetDataBack on the Master/Boot (C:) drive of your Recovery Computer.
III. Running and Using GetDataBack
Start GetDataBack by clicking on Start>All Programs>GetDataBack.
The first screen will look like this:
III.I Intro Screen
The only decision you’ll have to make here is to pick one the data recovery scenarios. Read through the choices carefully and then choose the one that most applies to your situation. Don’t hesitate to go with the standard options if you’re not sure what happened to your drive. The standard options are the recommended settings for most recoveries and more often than not they will produce the optimal recovery results.
Press Next.
III.II Step 1 Select The Drive You Want to Recover Data From
It will look like this:
III.II.I Screen
On the left hand side of Select Drive Step you’ll get a list of all the drives that are accessible in your system. You will have to select your “crashed” drive from this list. If you attached the drive as a slave drive as explained above this will be the entry “2nd Hard Drive (HD129:)” or if you had more than one hard drive in the system already it could be the 3rd, 4th or so hard drive. It shouldn’t be “1st Hard Drive (HD128:) because that would mean the drive you want to recover the data from is still set up as the boot drive.
Select the drive you want to recover under Physical Drives. Choose the entry under Physical Drive over any ones under Logical Drives - this will usually yield the best result.
There is usually no need to change any options manually in the Options tab on the right hand side. Refrain from changing any settings in Partial Scan - this feature is for experts only and will not improve your recovery results.
Press Next.
III.II.III Scanning the Drive
GetDataBack will now scan your drive for every available information regarding the original file system. The scan will take some time, you should at least allow an hour of scanning for every 50 GB of drive capacity.However - if the scan takes much longer than this, there is something wrong. It is normal if the scan is not completed within a couple of hours.
There are the a couple of reasons why the scan can take very long:
1.Your drive has a physical problem. If the drive has a lot of bad sectors (damaged areas on the drive’s platters that cannot be read anymore) or is otherwise damaged, the scan can take really long if it’s ever going to finish.
2.You are scanning an external drive through the USB port. As we have already told you Scanning a drive through USB takes much longer than scanning a drive that is connected to the internal IDE-cable of your computer. In extreme cases the scan can take 10 times longer, especially when using USB1.
III.III Step 2 - Selecting The File System
In Step 2 you will see:
III.III.I Step 2 Screen
On the left hand side of the screen you will see a list of the possible file systems GetDataBack has found. Don’t confuse the file system entries with the list of files and folders you are hoping to recover - you will see those in Step 3 of the software.
Each entry represents a (possible) partition on the drive. If you had more than one partition on the drive which you need to recover (for example logical drives C:\ and D:\) you will probably have to go back and forth between Steps 2 and 3 and select the corresponding entries separately in order to recover all files. Please note: If you had both FAT and NTFS partitions that you need to recover on the drive, you will have to run both versions of GetDataBack, GetDataBack for FAT first and then GetDataBack for NTFS or vise versa.
The file system entries are constructed by file system information GetDataBack has collected during the scan and that the software will use to reconstruct the file system that was originally on the drive and holds the required information about the location and content of your files. By default the most accurate file system entry is automatically on top of the list, so for the moment don’t be too concerned about the other entries or the entries that you get when you expand the list by selecting “Show all”.
On the right a detailed description of the found file system is displayed. This information is primarily used by our tech support staff.
So select the first entry in the list and press Next.
III.III.II You See No entries in Step 2
If you do not see any entries in Step 2 this can be for the following reasons:
1.You didn’t select the whole physical drive in Step 1 of the software.
If you select only part of the drive, select only a partition or restrict the area to be scanned by doing only a partial scan, GetDataBack in some cases will not be able to reconstruct the original file system or will just not find enough information to rebuild any file system at all.
2.You are using the wrong version of the software.
GetDataBack comes in two versions. You need GetDataBack for FAT if the original file system, i.e. the file system that was on the drive when you lost your files, was FAT and GetDataBack for NTFS if the original file system was NTFS.
3.Your drive is physically damaged and GetDataBack is unable to read enough sectors on the drive to gather the required information. If you receive a lot of error messages during the scan or you already know that your drive has a physical problem.
III.IV. Step 3 - Recovery Tree
Step 3 should look like this:
III.IV.I Step 3 screen
The screen looks like Windows Explorer. On the left side of the screen you see a tree of recovered directories and folders and a folder called “Lost files” created by GetDataBack, containing the files without directory information.
When you open a folder on the left side, the files in this folder are displayed on the right side.
First have a look at the left side. Does the directory tree look familiar to you? Do you see the folders that were on the drive you want to recover the data from? Does it seem that the directory structure is complete for this partition?
Now open up a folder that interests you on the left side and look on the right side. Do you see the files that you expect to be in this folder? Do you see the correct file names and does it appear that the files are all there?
Now open up a few files in order to test them. The fact that you see the folders, files, file names, the right file size etc. is a good sign, but doesn’t necessarily mean that the file content is there and that those files will be usable. You will not be able to test huge files or files that need to be imported correctly into their native application, like for example Outlook PST-files. Select files that are easy to check - for example Word documents (*.doc), pictures (*.jpg), graphics (*.gif). Open these files by double-clicking them or by using the build-in file viewer (F3). Please note: To open files by double-clicking them (for example Word documents with MS Word) their associated application needs to be installed on the Recovery Computer.
Do the files open fine, meaning you can see the file content, the text, picture etc.?
If so, repeat the same process with a couple of more file in different folders. If all or at least the majority of files open okay, your recovery is looking good. In order to actually save your recovered files you will need to copy them off the “bad” drive to another location. This can be a location on the Recovery Computer’s Master drive, any other drive attached to this computer, a USB drive or you can copy the files to a network destination. Make sure this location has enough free space for all the files you need. Never copy the recovered files back to a location on the drive you just recovered them from (the “bad” drive), or you will overwrite them and they will be gone forever!
You may copy either selected files and folders by tagging them on the right side or the whole thing by selecting the top entry on the left side that says [FAT] or [NTFS]. Select the files/folders/volume you need and press the copy button or Recovery>Copy on the main menu.
Now copy over your files. As soon as the copy operation has completed (which can take quite some time depending on the amount of data and the speed of your computer or network connection), make sure that all the files you need arrived safely on the destination drive. Do not at this point recycle your “bad” drive or format it or reinstall a new operating system. Keep the drive in its current state until you’re absolutely sure that you salvaged all the data that you need. Only then you should you decide whether or not you want to rebuild the system on this drive (reformat it, reinstall Windows and your other programs etc., copy back the recovered data to this drive). Never reuse a drive that has any physical problems, any bad sectors or a drive where you’re not sure why the data on it became suddenly inaccessible.